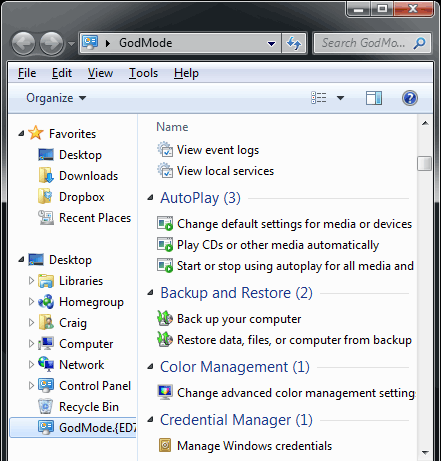Let's kick off with keyboard shortcuts – the first thing every power user must memorize with working with a new operating system. In Windows 7, we’ve uncovered several new sets of essential time-saving shortcuts that will make your mouse jealous with neglect.
Alt + PIn Windows Explorer, activate an additional file preview pane to the right side of the window with this new shortcut. This panel is great for previewing images in your photos directory.
Windows + + (plus key)
Windows + - (minus key)

Pressing the Windows and plus or minus keys activates the Magnifier, which lets you zoom in on the entire desktop or open a rectangular magnifying lens to zoom in and out of parts of your screen. You can customize the Magnifier options to follow your mouse pointer or keyboard cursor. Keep in mind that so far, the Magnifier only works when Aero desktop is enabled.
Windows + Up
Windows + Down
If a window is not maximized, pressing Windows + Up will fill it to your screen. Windows + Down will minimize that active window. Unfortunately, pressing Windows + Up again while a window is minimized won’t return it to its former state.
Windows + Shift + Up
Similar to the shortcut above, hitting these three keys while a window is active will stretch it vertically to the maximum desktop height. The width of the window will however stay the same. Pressing Windows + Down will restore it to its previous size.
Windows + Left
Windows + Right


One of the new features of Windows 7 is the ability to automatically make a window fill up half of your screen by dragging to the left or right. This pair of shortcuts performs the same function without your mouse. Once a window is fixed to one side of the screen, you can repeat the shortcut to flip it to the other side. This is useful if you’re extending a desktop across multiple monitors, which prevents you from executing this trick with a mouse.
Windows + HomeThis shortcut performs a similar function to hovering over a window’s peek menu thumbnail in the Taskbar. The active window will stay on your desktop while every other open application is minimized. Pressing this shortcut again will restore all the other windows.

Automatically opens up a new Explorer window to show your Libraries folder.
Windows + PManage your multiple-monitor more efficiently with this handy shortcut. Windows + P opens up a small overlay that lets you configure a second display or projector. You can switch from a single monitor to dual-display in either mirror or extend desktop mode.
Windows + Shift + Left
Windows + Shift + Right
If you are using two or more displays (and who isn’t, these days?), memorize this shortcut to easily move a window from one screen to the other. The window retains its size and relative position on the new screen, which his useful when working with multiple documents. Utilize that real estate!
Windows + [Number]Programs (and new instances) pinned to your Taskbar can be launched by hitting Windows and the number corresponding to its placement on the Taskbar. Windows + 1, for example, launches the first application, while Windows + 4 will launch the fourth. We realize that this is actually one key-press more than just clicking the icon with your mouse, but it saves your hand the trouble of leaving the comfort of the keyboard.

Like Alt + Tab (still our all time favorite Windows specific shortcut), Windows + T cycles through your open programs via the Taskbar’s peek menu.
Windows + SpaceThis combo performs the same function as moving your mouse to the bottom right of the Taskbar. It makes every active window transparent so you can view your desktop. The windows only remain transparent as long as you’re holding down the Windows key.
Ctrl + Shift + ClickHold down Ctrl and Shift while launching an application from the Taskbar or start menu to launch it with full administrative rights.
Ctrl + ClickHold down Ctrl while repeatedly clicking a program icon in the Taskbar will toggle between the instances of that application, like multiple Firefox windows (though not browser tabs).